簡単・高速でシミュレーションを実施できるAries 3D Surrogate-Modelのデモサイトは以下のリンクをクリックしてください。
デモサイトはこちらから
デモサイトのログイン情報は以下のリンクからダウンロードできます。
ログイン情報のダウンロードはこちらから
デモサイトの操作方法は、以下を参考にして下さい。
デモサイトはこちらからのリンクをクリックすると、別タブで以下の画面が表示されます。
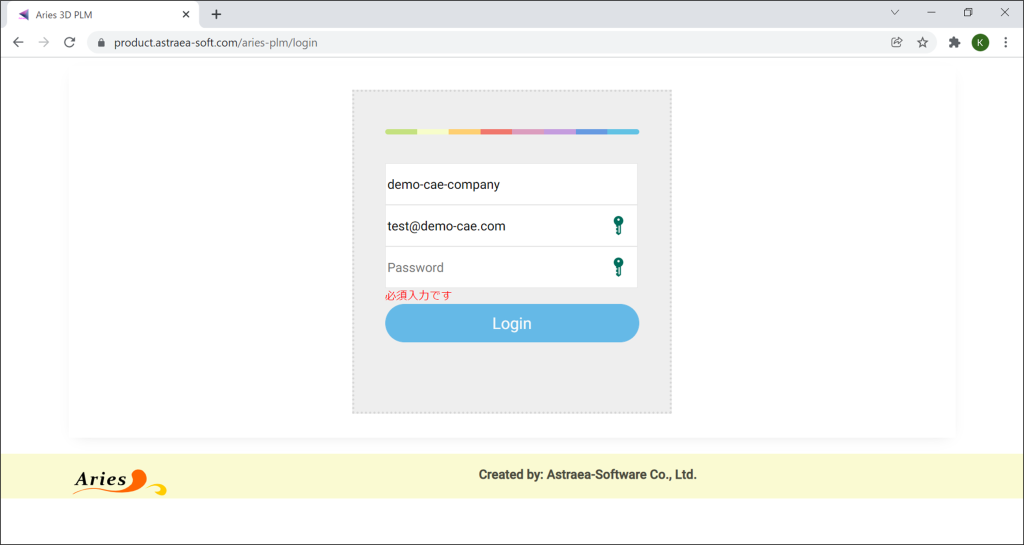
企業ID(demo-cea-company)、ユーザーID(test@demo-cae.com)、パスワードにダウンロードされたログイン情報を入力して、Loginボタンをクリックしてください。 ログインされ、Aries 3D Surrogate-ModelのMain画面が表示されます。
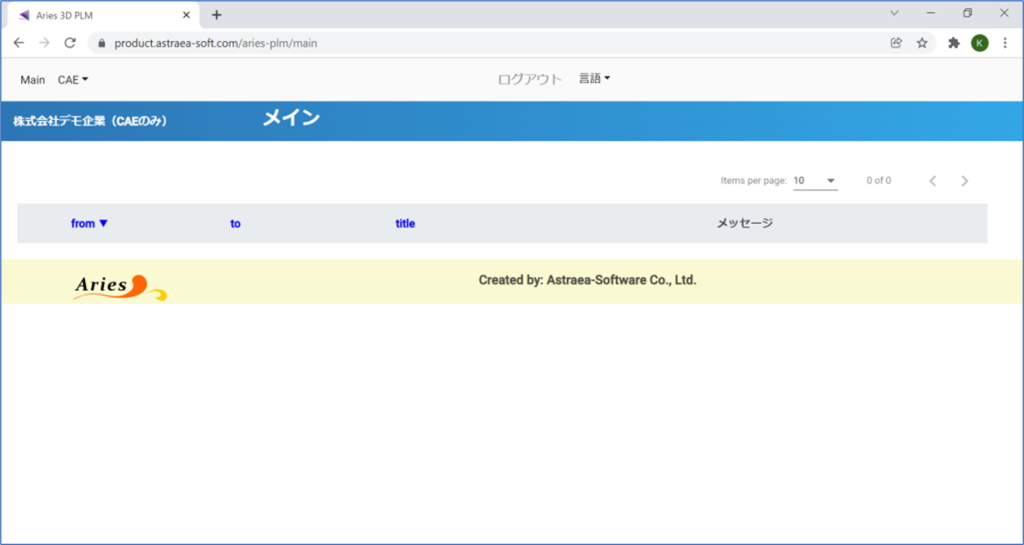
画面右上に「CAE」のメニューがあります。 「CAE」をクリックすると、サブメニューの「CAE選択」が表示されますので、クリックしてください。 シミュレーションを実施するAIモデルを選択する画面が表示されます。
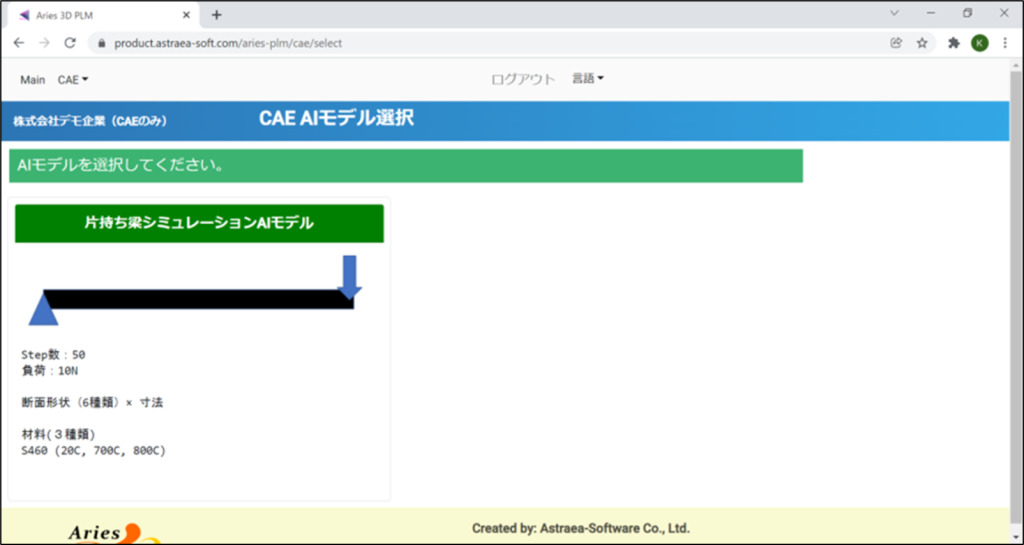
デモサイトでは、「片持ち梁シミュレーションAIモデル」のみが選択可能になっています。 「片持ち梁シミュレーションAIモデル」 上にマウスを移動すると、水色の枠線が表示されますので、クリックしてください。
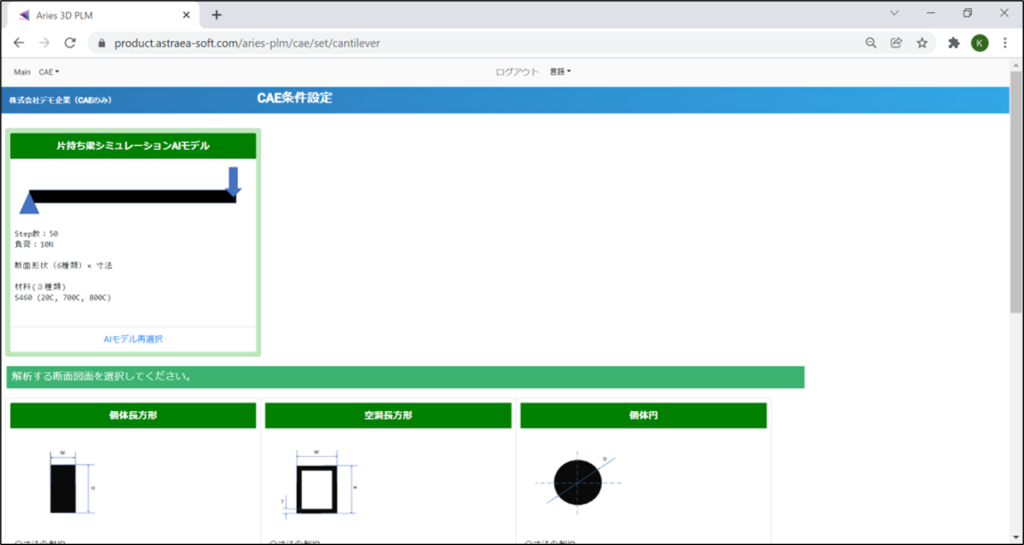
「片持ち梁シミュレーションAIモデル」 シミュレーションを選択すると、選択できる断面図面が6つ表示されます。
使用したい断面上にマウスを移動させてください。断面が水色の枠線で囲まれますのでクリックしてください。
この例では「固体長方形」を選択しました。
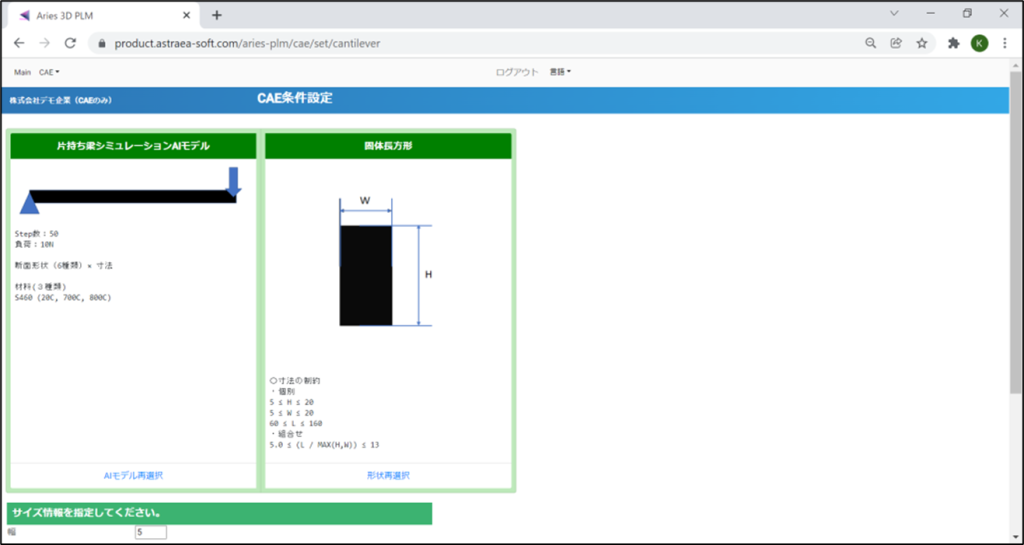
ここまで選択したAIモデルと断面が表示されます。 選びなおしたい場合は、「AIモデル再選択」、「形状再選択」のリンクをクリックしてください。AIモデルの選択、断面の選択からやり押すことができます。
「AIモデル」「断面」を選択すると、「サイズ」と「その他の条件」の入力欄が表示されます。
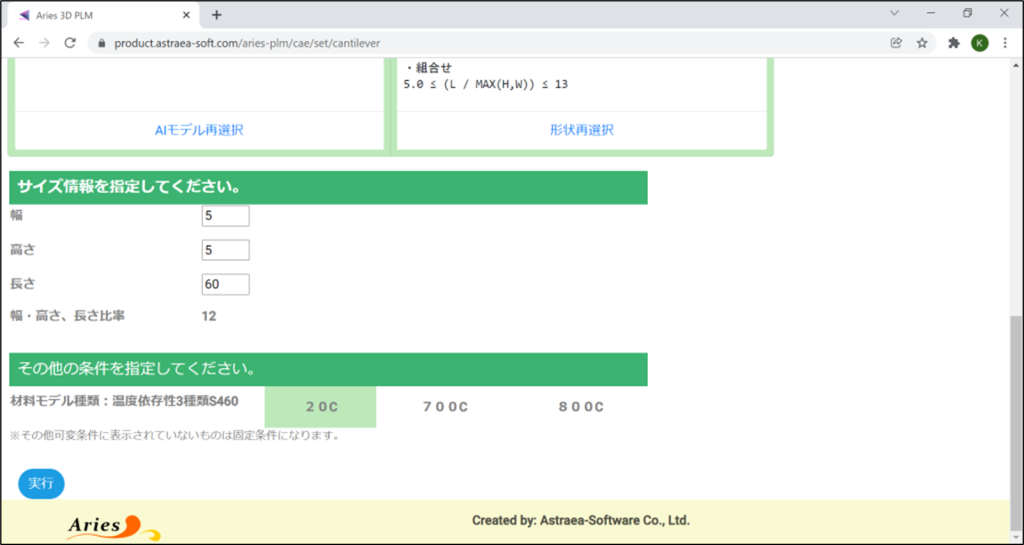
「固体長方形」の場合は、「幅」「高さ」、「長さ」が表示されます。 また「幅・高さ・長さ」の比率も表示されます。 「固体長方形」の場合は は、「幅」「高さ」ともに5以上・20以下、「長さ」は60以上・160以下の制約があります。「長さ」を「幅」「高さ」の大きい方で割った値が5以上、13以下という制約があります。
制約に違反すると赤字でメッセージが表示されますので、正しい値を指定してください。
制約はそれぞれの断面に箇所に記載してあります。
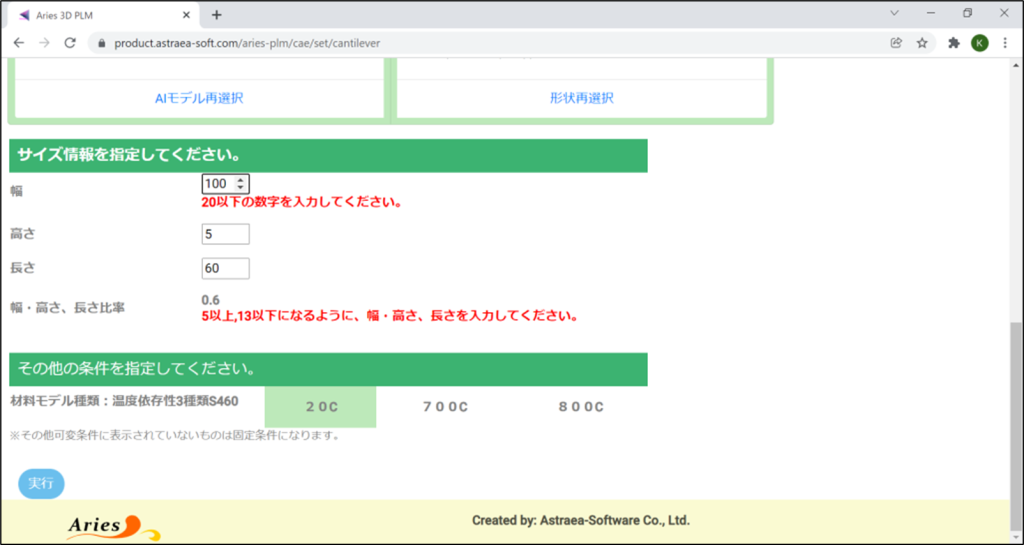
最後に「その他の条件」を指定します。「片持ち梁シミュレーションAIモデル」の場合は「材料モデル種類」を選択します。
入力が完了すると「実行」ボタンをクリックしてください。
確認ダイアログが表示されますので、設定した条件に問題がなければ「Do」を、条件を修正したい場合は「Close」をクリックしてください。
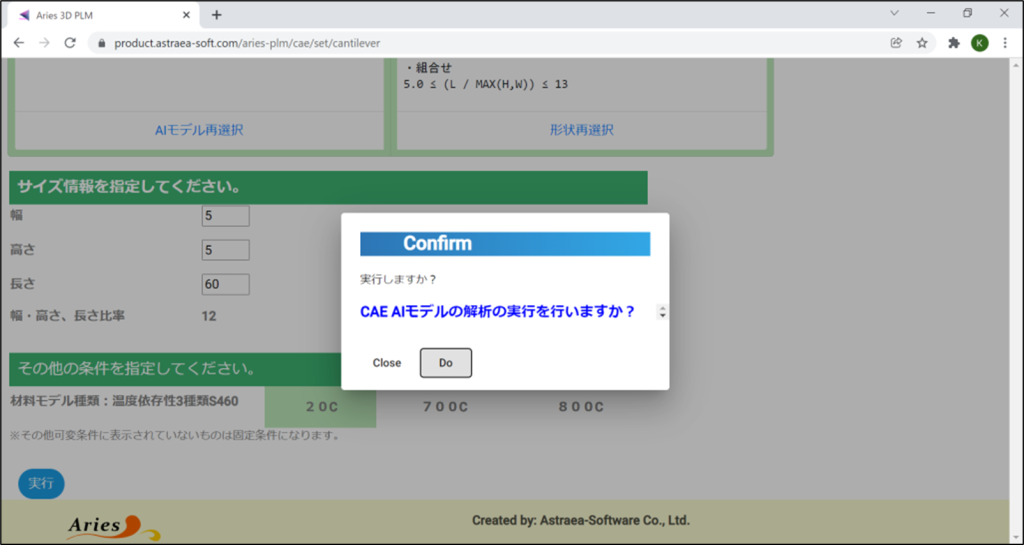
「Do」をクリックすると、実行が開始されます。
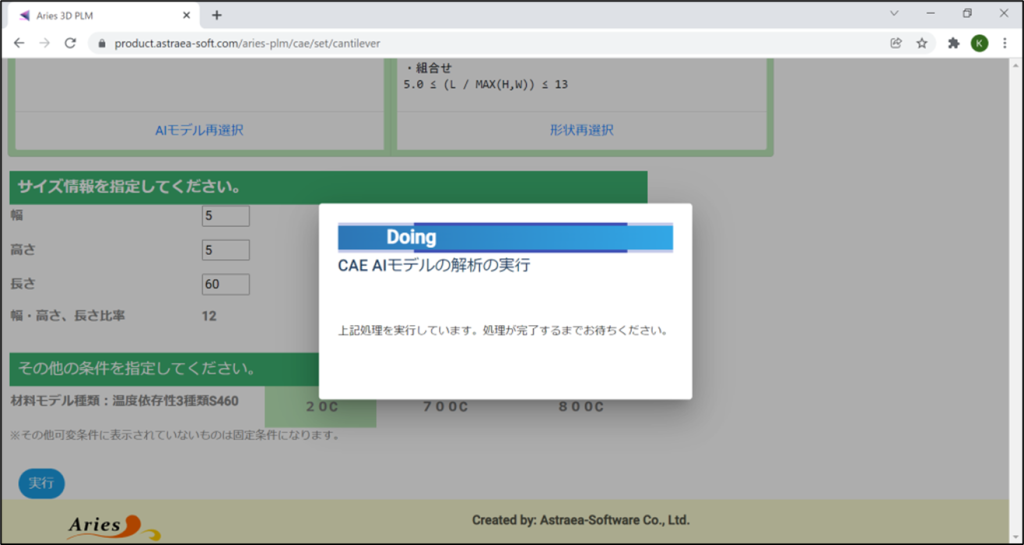
実行中のダイアログが表示されます。 処理が終了するまで1分程度お待ちください。
処理が完了すると、実行中のダイアログが閉じ、以下のシミュレーション結果が表示されます。
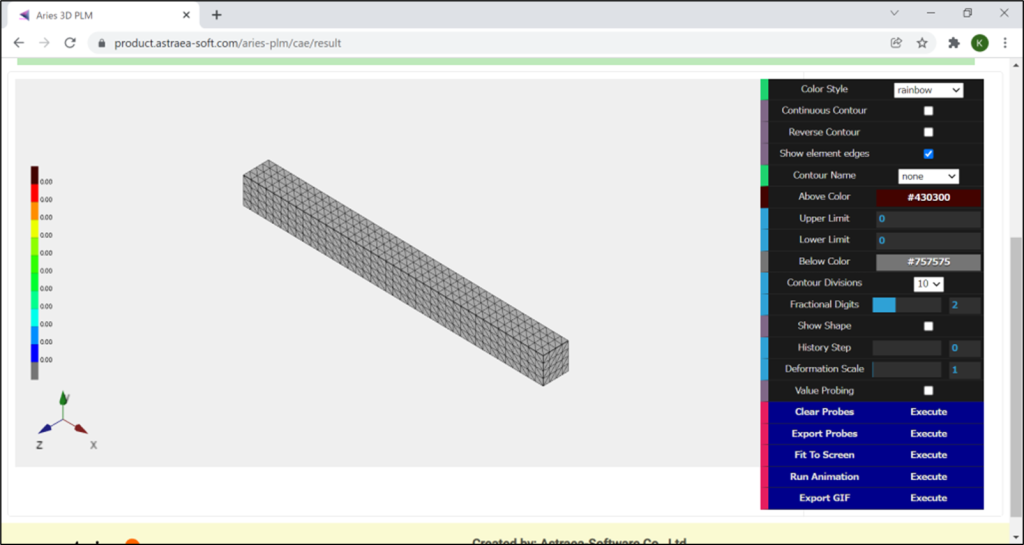
シミュレーション結果の操作パネルが表示されます。 Contourを設定したり、Probingを行って結果をダウンロードしたり、Stepを変更したりなど、色々な操作が行えます。
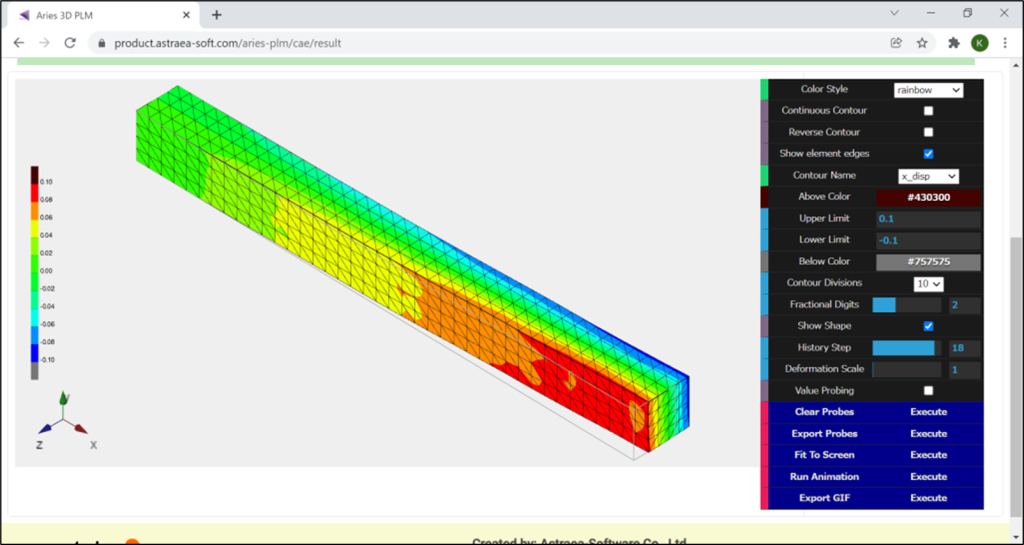
画面上部の「AIモデルを再選択」、「条件を再設定する」を選択すると、シミュレーションの条件を設定する画面に戻ります。
「Abaqus用ファイル」「HyperView用ファイル」をクリックすると、Abaqus・HyperViewで表示するためのファイルがダウンロードできます。
「JSONファイル」をクリックすると、現在表示されているシミュレーション結果をダウンロードすることができます。
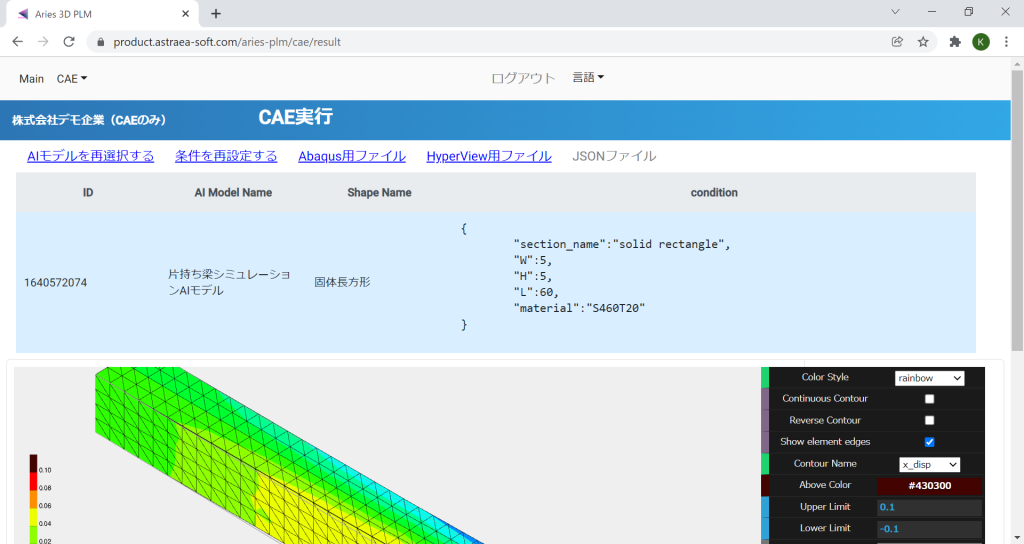
簡単・高速でシミュレーションを実施できるAries 3D Surrogate-Modelにご興味をお持ちいただけましたら、何なりとご質問ください。
またデモサイトの操作面など、不明な点も何なりとご質問ください。
お手数をおかけしますが、こちらのお問い合わせからよろしくお願いいたします。