In this section, we introduce ARIES, one of our flagship products renowned for its application across various 3D models. We have developed numerous recognition methods utilizing advanced matching techniques. Our portfolio includes three demo AI models for matching and one demo model that employs a logical approach.
We have prepared a demo site of 3D matching AI PLM equipped with a 3D similarity analysis function.
At the 3D matching AI PLM demo site, you can try out matching examples of bolts and brackets.
In 3D matching AI PLM of bolts, classification is performed by bolt head shape and similarity analysis is performed considering the size of bolt length and diameter.
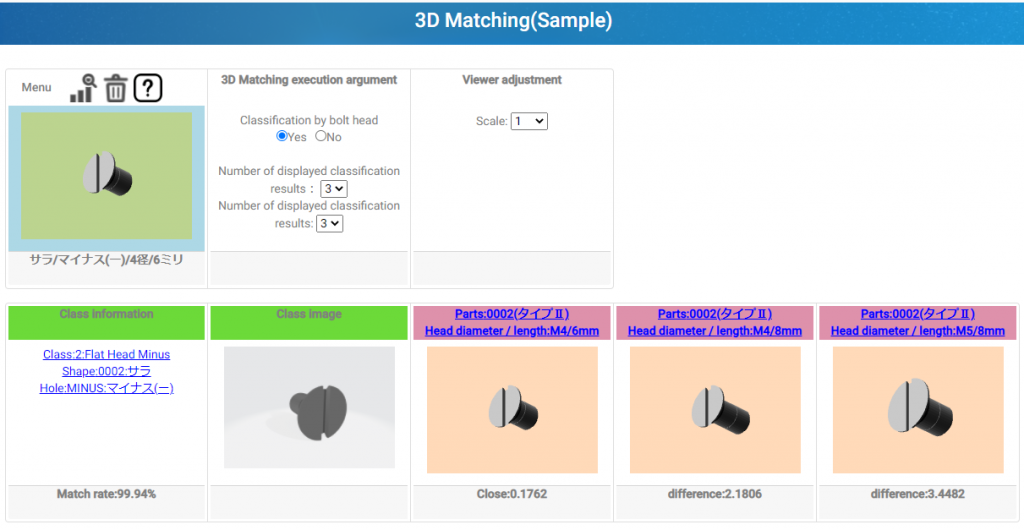
In addition, in the 3D matching AI PLM of the bracket, the similarity is judged by the overall shape of the bracket.
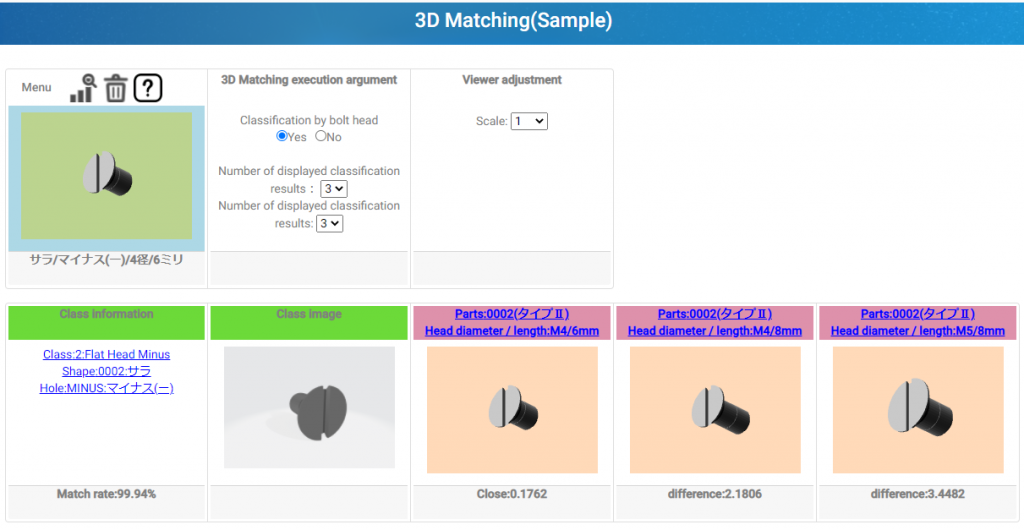
In addition, in the 3D matching AI PLM of the bracket, the similarity is judged by the overall shape of the bracket.
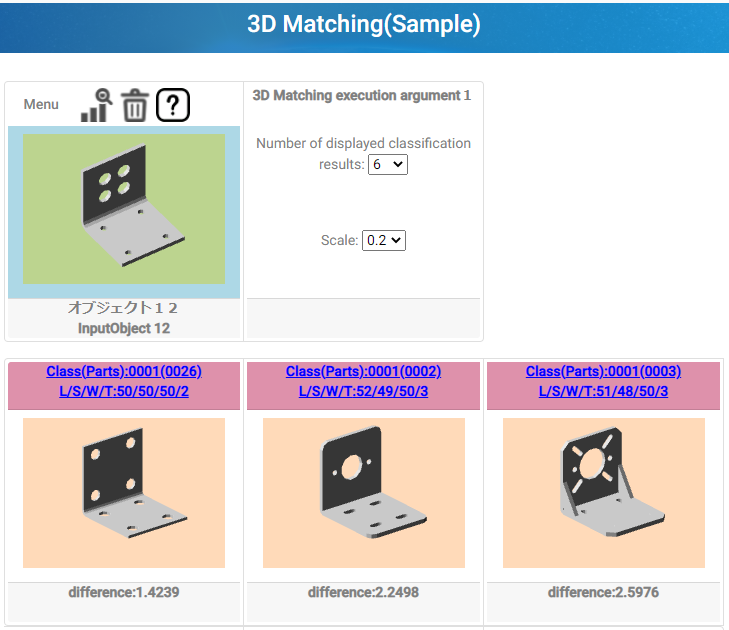
On the demo site, you can try out an example of bolt and bracket similarity analysis. For bolts, determine the similarity by considering the head shape, bolt length, and bolt diameter size, and for brackets, considering leg length, width, plate thickness and holes, slits, and so on.
The Advanced 3D Matching AI model recognizes objects in two ways: classification and matching.
In order to classify, it is necessary to prepare the classified learning data as training data in the 3D AI model.
As shown in the figure below, it is necessary to prepare the learning data for each labeled class such as Round Head Minus and Flat Head Minus.

If you prepare the learning data of the folder structure as shown below, you can create a 3D AI model with our 3D AI model Generator.

Classification means that the AI model that learned the 3D data labeled for each class determines which class the specified object belongs to and the certainty that it belongs to that class.


Matching with classification is matching including shape and dimensions fo reach bolt in the specified class.
Normally, matching will be performed within the upper class of the classification result.

Since the classification result is Round Head Minus, matching is performed including the shape and dimensions in that class.

Matching without classification is matching that includes the shape and dimensions of all bolts without classifying in advance.

We perform matching including shape and dimensions with all bolts.。
You can find another class of bolts with a high degree of matching in shape and dimensions.

I will explain the system configuration of 3D matching AI PLM.
The system configuration of 3D matching AI PLM can be flexibly configured according to the customer’s request.
Mainly, it depends on whether the customer does not have or has an existing PLM, so I will explain the system configuration for each of these two cases.

To create a 3D AI model, use our 3D AI model Generator.

To create a 3D AI model, use our 3D AI model Generator.
I will explain the data structure of 3D matching AI PLM.
If you do not have an existing PLM, you will need to use our PLM.
In that case, it is necessary to prepare the data to be linked with the classification and matching result of 3D matching AI. I will explain the structure of the data using Bolt as an example.

Decide the items to classify Bolt.
Here, it will be classified by the shape of the bolt head and the bolt hole.

Determine the hierarchy that manages Bolt. Decide which table to link with the classification result and matching result.
Here, the classification result is linked with the class master, and the matching result is linked with the size-based parts master.
You can also use only the matching results without using the classification results.

You can also manage if you have information such as class, basic parts, CAD information attached to parts by size, and CAE simulation results.
3D matching AI PLM has two main functions.
There are two functions, a classification / matching function for identifying objects and an information management function for managing information to be managed.
First, I will explain about PLM information management.

You can search for classes created by combining the contents set as classification information.
Here, the class is composed of the combination of the shape of the bolt head and the screw hole.
You can refine, sort, and paging class search results.
You can check the detailed information of the class on the screen that transitions from the class information search result and the classification result.

You can also manage images, 3D data, and attached information.
You can go down one level in the class.
Here you can follow the links to the parts below the class.
You can check the detailed information of the parts on the class details screen and the screen that transitions from the classification / matching results.

You can also manage images, 3D data, and attached information.
You can go down one level of the part.
Here you can follow the link to the size part details screen, which is one size below the part.
You can check the detailed information of parts by size on the part details screen and the screen that transitions from the classification / matching results.

You can also manage images, 3D data, and attached information.
In addition to basic information, supplementary information can also be managed on the size-specific parts details screen.

You can also manage the Web information of the supplier’s company and the save destination of the CAD file.
You can also open the supplier’s web screen or download a CAD file.

You can also view the CAE simulation results.
On the parts details screen by size, you can not only view but also operate 3D data with the viewer on the browser.

You can also move, rotate, and zoom in / out objects.

You can also display axes, wireframes, etc.
We will explain the classification and matching functions that are the main functions of 3D matching AI PLM.
In the product prototype, the Sample data prepared by us and the data scanned by the scanner were misused as identification targets.
Normally, the user uploads the 3D data to be identified and specifies the identification target.

If you select Sample data or Scan data from 3D matching in the menu, each data will be displayed in a list.
From these, select the one you want to classify and match.
The selected object is displayed in 3D Viewer and various operations can be performed.
After selecting the target of classification / matching, the next method of classification / matching is selected.




The selected object will be displayed in 3D Viewer.
You can move, rotate, and zoom in / out objects.
In addition, you can switch the camera and switch the display of the axis, wire frame, etc.
You can also enlarge the display on the pop-up screen

〇Classification by bolt head
・Specify whether to classify before matching.
〇Number of displayed classification results
・It can be specified only when there is a 3D bolt head filter.
・Specify the top number of classification results to be displayed.
〇Number of matching results displayed
・Specify how many top matching results are displayed.

Whether or not to classify by bolt head specifies whether to classify first.


If yes, classify first as shown in the left figure above, and match within that class.
If you have a 3D bolt head filter, you can specify the number of classification results to be displayed and the number of matching results to be displayed.
In the figure on the right above, since 3 is set for both, the top 3 class information with high classification accuracy and the top 3 matching bolts for each class are displayed.

Whether or not to classify by bolt head specifies whether to classify first.


If there is none, class classification is not performed as shown in the left figure above, and matching is performed for all objects.
Without the 3D volt head filter, you can only specify the number of matching results to display.
In the figure on the right above, since the number of matching results displayed is set to 4, matching is performed within all objects and the top 4 bolts are displayed.


If there is a 3D bolt head filter, as a result, the specified number of class information will be displayed.
A link to the class details screen will be displayed and you can transition.


As a result, the specified number of parts information by size is displayed regardless of the presence or absence of the 3D bolt head filter.
The parts information by size can be changed by displaying the link to the parts details screen and the parts details by size screen.
Also, since it is displayed in 3D Viewer, you can move, rotate, enlarge / reduce, and display in wireframe
We’ve focused on examples of handling bolts in 3D matching AI PLM, but you can also target other things like brackets.
Therefore, it is possible to support a flexible system configuration according to the customer’s environment.
Below is the main screen of the bracket version of 3D Matching AI PLM.



Matching and information management can be performed in the same way as bolts.
Also, if it is difficult to classify due to its shape like a bracket, you can only perform matching without classification. Also, in that case, class information registration is not required.
3D matching AI PLM can support flexible system configurations according to the customer’s environment. It is possible to flexibly respond to requests such as wanting to make a small start to reduce initial investment.
If you are interested in 3D Matching AI PLM with 3D Matching AI, please feel free to ask any questions.
We apologize for the inconvenience, but thank you for your inquiry.